My Folders - Documentation
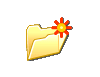 |
|
||
InstallationAfter having downloaded My Folders, simply run the myfolders-setup.exe file. This will install My Folders on your system. At the end of the installation, you will be prompted if you want My Folders to start with Windows. It is, of course, recommended to do so: My Folders is a program that needs to permanently run in the background while you are using your computer to be used. |
|||
Poping up My FoldersAs soon as My Folder is run, it will display its icon in the system tray (the part of the Windows task bar where the clock is displayed). To activate the popup menu, simply hold the Windows key (if you have it on your keyboard it is the key with the flying Windows logo on it) and press the A key. The menu should popup under your mouse cursor. If you do not have the Windows key on your keyboard then click on the system tray icon: the menu should be displayed here. You will be able to change the keyboard shortcut that activates My Folders later. If this the first time you run My Folders then you should have one item in the menu: a shortcut to the My Documents folder. Select it: a new Explorer window should appear listing the contents of the My Documents folder! When the current window is an Explorer window, an Open/Save file dialog or a Browser for Folder dialog, you can also right-click on any of the small buttons on the right of the title bar (minimize, maximize, help or close). This allows you to popup the My Folders menu without using your keyboard. |
|||
My Folders and Explorer WindowsBy default if My Folders is poped up when the active window is an Explorer window then My Folders will change the location of the window to the location you selected in the My Folders menu (to be able to do this you must display the Address Bar in Explorer windows: select View > Toolbars > Address Bar in an Explorer window's menu). You can change this behavior and have My Folders always open a new Explorer window by activating the appropriate option (see below). However holding the Shift key while you select the shortcut (do not hold it before otherwise the My Folders menu will not appear) reverts this:
|
|||
My Folders and Open/Save file dialogsMy Folders behaves differently if you pop it up while the active window is an Open/Save file dialog. In that case instead of opening a new Explorer window when you select a shortcut, My Folders will simply change the location of the file dialog allowing you to access even more efficiently your files from any* applications! Again if the active window is a file dialog and you do not want My Folders to change the dialog's location but you want to force it to open a new Explorer window, just hold the Shift key when you select the shortcut in the My Folders menu. *: any application that uses standard Open/Save file dialogs (which is the majority of applications): Notepad, Wordpad, Paint, Adobe Photoshop, WinAMP... Microsoft Office 2000/XP use non-standard file dialogs but a trick is implemented in My Folders to make it work with the Microsoft Office Suite. Although we have worked out a solution for Microsoft Office, it is not possible to have My Folders work with all the applications that use customized file dialogs. |
|||
My Folders and Browse for Folders dialogs (Windows 2000 and XP only)My Folders can also drive Browser for Folders dialogs. This is the dialog where an application prompts you to select a directory. In that case all you see is a tree with the all the folders of your system. If you activate My Folders when such a dialog is opened, My Folders will set the dialog to the folder you selected and close the dialog thus validating your choice. If you do not want My Folders to close the dialog but still select the folders you chose, you can hold the Control key while clicking in the My Folders menu. If you hold the Shift key while clicking the My Folders menu, then My Folders will not interact with the Browse for Folders dialog and will open a new Windows Explorer window. |
|||
My Folders and special applicationsMy Folders has been customized to work in a particular way with some applications. As before, hold the Shift key when working with these applications if you want to have an Explorer window opened. Here are those applications:
|
|||
Customizing My FoldersTo add/delete shortcuts in My Folders, or customize My Folders popup the menu (with the keyboard shortcut or by clicking on the system tray icon) and choose the Setup item. This will display the My Folders Setup dialog. The first part is where you define the shortcuts you want to appear. The second part lists some general settings described later. The last part is to customize the keyboard shortcut that activates My Folders. Let's start with the General Settings:
Now with the keyboard shortcut:
|
|||
Working with your shortcutsManaging your shortcuts is really simple and done with the 5 buttons that appear below the list. The first 3 are explicit while the last two are used to reorganize your list: the first moves up a selected shortcut in the list while the second moves it down.
Adding a new shortcutClick on the Add button. A window with a tree listing all the folders on your system will appear: choose the folder that you want a shortcut for and click OK. A new dialog will appear allowing you to edit some parameters:Editing a shortcutSelect any shortcut and click the Edit button. The same dialog as described above appears. Refer to the above section for details on how to use this dialog.Removing a shortcutSelect any shortcut and click the Remove button. A confirmation message will appear before the deletion is done.Moving up/down a shortcutSelect any shortcut and click one of those buttons to move it the list. |
|||
Registering My FoldersMy Folders is a shareware application. The version you download from the web must be activated with a serial number to unlock some limits:
For details on registration please refer to: http://www.nabocorp.com/myfolders/register.php. |
|||
