Imprimer des images et des planches contact
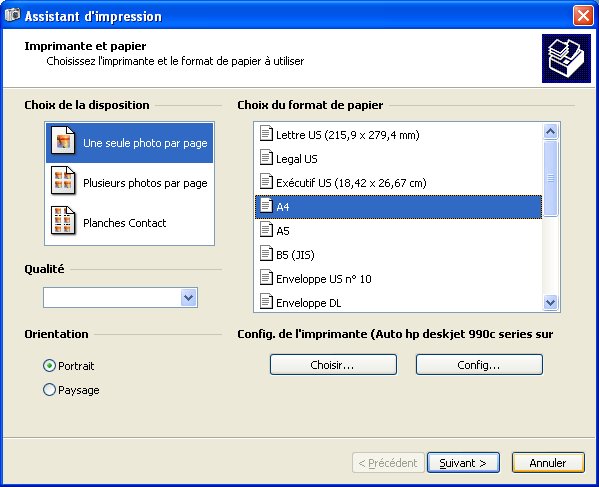
Trois types d'impression sont disponibles dans cam2pc:
- Plusieurs photos par page: pour imprimer sur du papier photo Avery par exemple
- Une seule photo par page: pour imprimer vos photos sur du papier standard
- Planches contact: pour imprimer des index de vos photos
Le module d'impression fonctionne comme un assistant. Le premier écran vous permet de choisir le type d'impression et de paramétrer votre imprimante: format de papier dans l'imprimante, qualité et orientation.
Plusieurs photos par page
Utilisez cette option si vous disposez de papier spécial acheté en magasin type Avery, Kodak ou RankXerox. Choisissez la marque de votre papier dans la première liste. Les modèles supportés pour cette marque seront utilisés pour remplir la deuxième liste. Choisissez votre modèle de papier dans la seconde liste. Attention, vous ne pourrez choisir qu'un type de papier correspondant au format de papier que vous avez spécifié à la première page de l'assistant.
Les options vous permettent de personnaliser la manière dont les images seront imprimées. L'option d'ajustement permet de préciser ce que cam2pc doit faire pour ajuster l'image à l'emplacement prévu par le type de papier. Ne pas retailler imprimera les images dans leur résolution exacte. Souvent cela ne correspondra pas à la taille de l'emplacement prévu. Retailler laissera apparaître des bandes blanches autour de l'image. Retailler et rogner coupera une partie de votre image afin que celle-ci s'ajuste exactement à l'emplacement.
Une photo par page
Ce mode est idéal pour imprimer une carte postale par exemple. Le mode par défaut remplit la totalité de la page avec votre image mais des tailles prédéfinies vous sont proposées, comme une jaquette de CD, par exemple. Si vous choisissez une taille prédéfinie, la taille du papier doit être suffisante.
Les options d'ajustement sont identiques à celles décrites précédemment.
Planches contact
Les planches contact sont idéales pour garder une trace de vos images telles qu'elles sont sur votre disque dur. Elles vous permettent d'avoir un aperçu instantanné de toutes les images d'un répertoire tout en ayant la possibilité d'ajouter des informations sur les fichiers ou sur la prise de vue. Choisissez le nombre de rangées et le nombre de colonnes ainsi que l'orientation. Cliquez sur le bouton Options pour des paramètres supplémentaires:
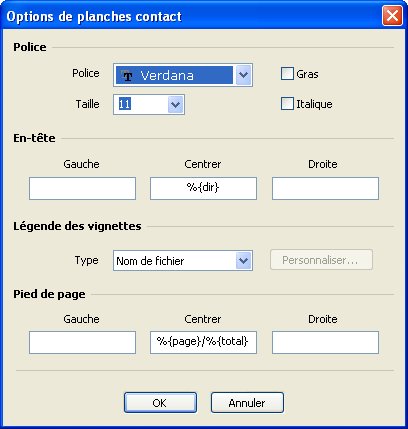
Vous pouvez choisir la police de caractère à utiliser pour les différents textes apparaissant sur la planche. Vous pouvez définir un en-tête et un pied de page avec à chaque fois une zone à gauche, une centrée et une à droite. Enfin vous pouvez personnaliser la légende qui apparaîtra sous chaque vignette. Pour l'en-tête et le pied de page vous pouvez utiliser les signes suivants:
- %{path}: chemin complet des images (ex. C:\Mes Document\Mes Images\[2002-04-01] Las Vegas)
- %{dir}: nom du répertoire des images (ex. [2002-04-01] Las Vegas)
- %{page}: numéro de page courant
- %{total}: nombre total de pages


